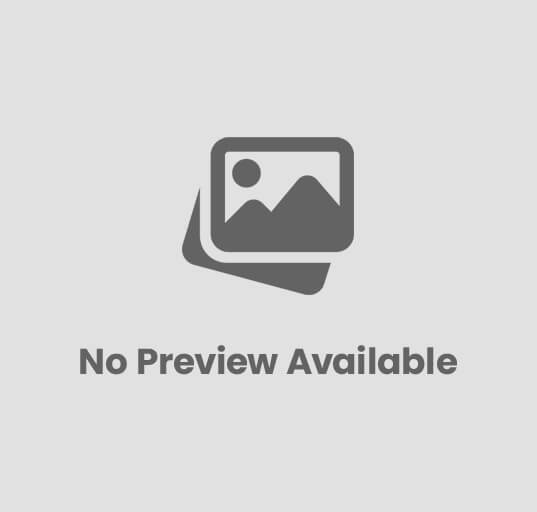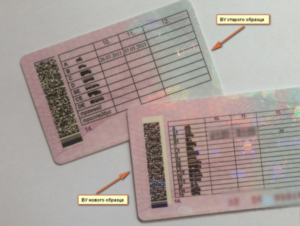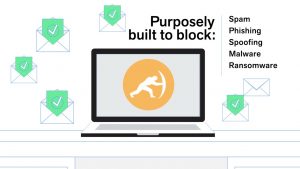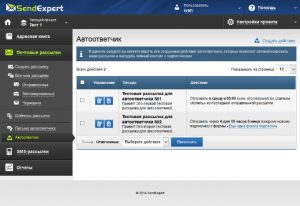Как настроить фильтры в Gmail для эффективной организации вашей почты
Добавление фильтра в почте gmail.com | PCprostoTV
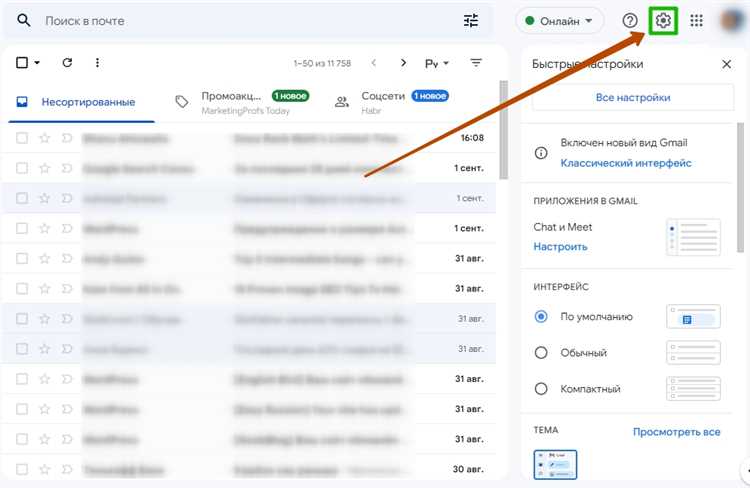
С постоянным потоком электронных писем, почтовый ящик может быстро превратиться в полный беспорядок. Однако вы не должны теряться среди множества непрочитанных сообщений и спама — с помощью удобной функции фильтров в Gmail вы сможете легко организовать свою электронную почту и эффективно управлять всеми входящими сообщениями.
Фильтры Gmail позволяют автоматически размещать входящие сообщения в соответствующие метки, архивировать или удалять их, а также делать много других действий в зависимости от различных критериев. Например, вы можете создать фильтр для всех сообщений от определенного отправителя и назначить им метку «Важно», чтобы быстро находить их. Или вы можете создать фильтр для сообщений с определенным ключевым словом в теме и автоматически перебрасывать их в определенную папку.
Одним из самых эффективных способов использования фильтров Gmail является установка фильтра для спама. Если у вас постоянно появляется нежелательная почта от определенных адресов, вы можете создать фильтр, который будет автоматически удалять такие сообщения, а также блокировать отправителя. Таким образом, вы избавитесь от ненужного спама и сохраните свой почтовый ящик чистым и аккуратным.
Как успешно настроить фильтры в Gmail для организации вашей электронной почты
Вот несколько советов, которые помогут вам успешно настроить фильтры в Gmail:
1. Определите свои потребности
Прежде чем приступить к настройке фильтров, определитесь, какие письма вы хотите автоматически обрабатывать. Например, вы можете захотеть перемещать письма от определенных отправителей в отдельную папку или маркировать письма с определенными словами ключевыми тегами.
2. Создайте новый фильтр
Чтобы создать новый фильтр в Gmail, перейдите в настройки путем нажатия на иконку шестеренки в правом верхнем углу и выберите «Настройки». Затем перейдите во вкладку «Фильтры и заблокированные адреса» и нажмите на кнопку «Создать новый фильтр».
3. Укажите условия фильтра
В новом окне настройки фильтра вы можете указать различные условия для обработки писем. Например, вы можете указать отправителя, получателя, ключевые слова в теме или содержании письма. Вы также можете определить, какие действия будут выполняться с писмом, например, перемещение в папку, маркировка тегом или удаление.
4. Проверьте и примените фильтр
Перед сохранением фильтра рекомендуется проверить, как он применяется к вашему существующему почтовому ящику. Gmail покажет вам примеры писем, которые соответствуют вашим условиям фильтрации. Если все выглядит правильно, нажмите на кнопку «Применить фильтр» для сохранения и применения фильтра к вашему почтовому ящику.
С помощью этих простых шагов вы сможете успешно настроить фильтры в Gmail и организовать свою электронную почту так, чтобы важные письма не терялись среди множества других сообщений.
Создание основных категорий для фильтрации входящих писем
Если ваш почтовый ящик Gmail переполнен непрочитанными письмами, создание основных категорий для фильтрации входящей почты поможет вам легко организовать свои сообщения. Категории позволяют автоматически сортировать письма по заданным правилам и упрощают поиск нужных сообщений.
1. Откройте настройки Gmail
Для начала настройки фильтров Gmail откройте ваш почтовый ящик и перейдите в раздел «Настройки».
2. Выберите вкладку «Фильтры и заблокированные адреса»
В окне настроек выберите вкладку «Фильтры и заблокированные адреса». Здесь вы сможете создавать и редактировать фильтры для входящих сообщений.
3. Создайте новый фильтр
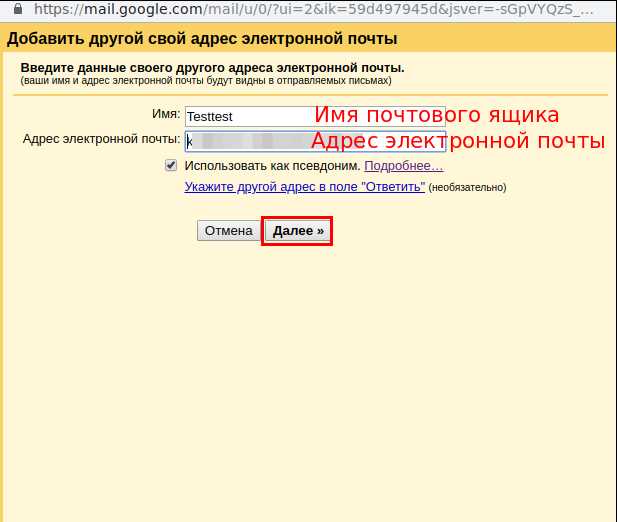
Нажмите на кнопку «Создать новый фильтр», чтобы начать настройку нового фильтра.
4. Задайте условия фильтрации
В открывшемся окне вам нужно задать условия, по которым Gmail будет фильтровать ваши входящие сообщения. Например, вы можете указать, что письма от определенного адресата должны попадать в определенную категорию.
5. Выберите категорию
После того как вы задали условия фильтрации, выберите категорию, в которую будут помещаться письма, удовлетворяющие этим условиям. Вы можете выбрать уже существующую категорию или создать новую.
6. Примените фильтр и сохраните настройки
После того как вы задали условия и выбрали категорию, нажмите кнопку «Применить фильтр» и сохраните настройки. Теперь все входящие письма, удовлетворяющие вашим условиям, будут автоматически помещены в заданную категорию.
Создание основных категорий для фильтрации входящих писем позволит вам гораздо легче находить нужные сообщения и сосредоточиться на самых важных письмах. Не забывайте регулярно проверять и обновлять настройки фильтров, чтобы ваш почтовый ящик всегда был в порядке.
Применение дополнительных фильтров для уточнения сортировки писем
Для эффективной организации вашего почтового ящика в Gmail, вы можете использовать дополнительные фильтры, чтобы уточнить сортировку писем и обеспечить более удобный доступ к нужной информации. Применение дополнительных фильтров позволяет автоматически разделить письма на различные папки или назначить им метки для более эффективного поиска и работы с ними.
1. Создание нового фильтра
Для создания нового фильтра в Gmail пройдите по следующим шагам:
- Откройте настройки Gmail, нажав на иконку шестеренки в правом верхнем углу экрана и выберите пункт «Настройки».
- Перейдите на вкладку «Фильтры и блокировка» и нажмите на кнопку «Создать новый фильтр».
2. Уточнение параметров фильтрации
После создания нового фильтра, вам нужно уточнить параметры фильтрации для определения, какие письма должны попадать под этот фильтр. Вы можете использовать различные критерии для фильтрации такие как:
- Отправитель письма;
- Получатель письма;
- Ключевые слова в теме или тексте письма;
- Вложения письма и другие параметры.
3. Действия фильтра
После уточнения параметров фильтрации, вы можете выбрать действия, которые должны выполняться для писем, соответствующих фильтру. Эти действия могут быть следующими:
- Перемещение писем в определенную папку;
- Применение меток к письму;
- Автоматическое архивирование письма;
- Удаление письма;
- Отправка письма в спам и другие действия.
4. Применение фильтра
После настройки параметров фильтрации и выбора действий, нажмите на кнопку «Создать фильтр», чтобы применить фильтр. Все письма, которые соответствуют заданным критериям, будут автоматически сортироваться и обрабатываться в соответствии с выбранными действиями.
| Пример | Действия фильтра |
|---|---|
| Отправитель: john@example.com | Применить метку: Рабочая почта |
| Тема: Важное | Переместить в папку: Важные письма |
| Текст: «Запрос на обратный звонок» | Переместить в папку: Запросы на обратный звонок |
Используя дополнительные фильтры в Gmail, вы можете более удобно сортировать письма и быстрее найти нужную информацию, экономя время и энергию.
Установка автоматического маркирования и архивирования писем в соответствии с фильтрами
Шаг 1: Открытие настроек фильтров
Чтобы начать устанавливать фильтры, откройте Gmail и перейдите в настройки. Нажмите на значок шестеренки в верхнем правом углу и выберите «Параметры».
Шаг 2: Создание нового фильтра
В открывшемся меню выберите вкладку «Фильтры и блокировка». Нажмите на ссылку «Создать новый фильтр» и в появившемся окне задайте критерии для фильтрации писем.
Например, вы можете указать отправителя, получателя, тему письма или ключевое слово в теле письма. Вы также можете сочетать несколько условий для более точной фильтрации.
Шаг 3: Настройка действий фильтра
После того как определены условия фильтрации, выберите нужные действия, которые будут применяться к отфильтрованным письмам.
Например, вы можете выбрать опцию «Пропустить во входящих» для архивирования писем, не относящихся к важным или текущим делам. Затем вы можете выбрать опцию «Применить метку» и выбрать нужную метку для упорядочивания писем.
Также можно выбрать опцию «Перенаправить» для пересылки отфильтрованных писем на другой адрес электронной почты.
Шаг 4: Проверка и применение фильтра
После настройки действий фильтра нажмите на кнопку «Проверить фильтр» для предварительного просмотра, какие письма будут обработаны в соответствии с заданными условиями.
После проверки нажмите на кнопку «Создать фильтр», чтобы применить настройки.
Теперь все письма, удовлетворяющие условиям фильтра, будут автоматически отмечены меткой и архивированы в соответствующие папки. Автоматическое маркирование и архивирование писем значительно упрощает работу с большим объемом входящей почты и позволяет быстро находить нужные сообщения.
Важно: Проверяйте фильтры и настройки регулярно, чтобы убедиться, что они работают правильно и не пропускают важные письма.
Вопрос-ответ:
Для чего нужны фильтры в Gmail?
Фильтры в Gmail используются для автоматической организации почты. Они позволяют автоматически классифицировать, отмечать и перемещать письма согласно заданным критериям. Например, вы можете настроить фильтр, который автоматически помещает все письма от определенного отправителя в определенную папку. Фильтры также позволяют автоматически удалять, архивировать или отвечать на письма, сохраняя ваш почтовый ящик более упорядоченным и организованным. Использование фильтров помогает сэкономить время и легче управлять большим объемом почты.
Как настроить фильтры в Gmail?
Для настройки фильтров в Gmail нужно зайти в настройки аккаунта, выбрать вкладку «Фильтры и блокированные адреса» и нажать на кнопку «Создать новый фильтр». Затем нужно указать условия для фильтрации и выбрать действия, которые нужно применить к отфильтрованным сообщениям.
Какие условия для фильтрации можно указать в Gmail?
В Gmail можно указать разные условия для фильтрации, например: отправитель, адресат, ключевые слова в теме или тексте письма, наличие вложений и многое другое. Вы также можете комбинировать несколько условий, чтобы создать более сложные фильтры.