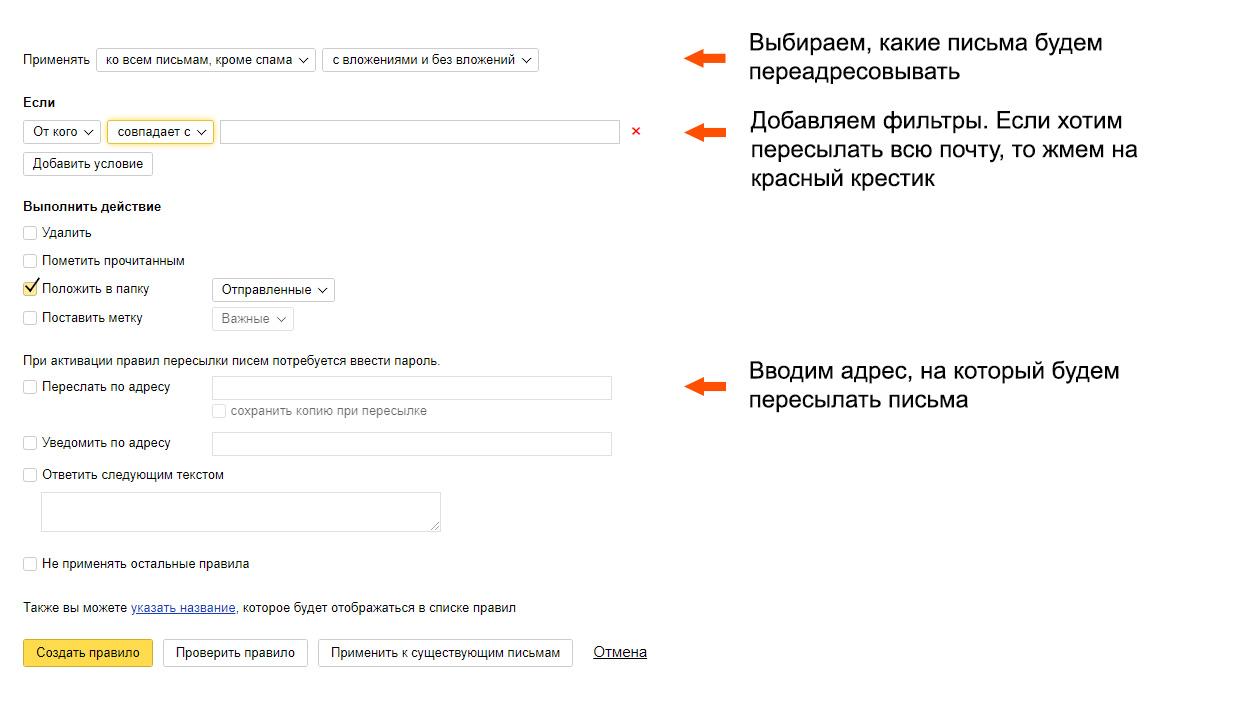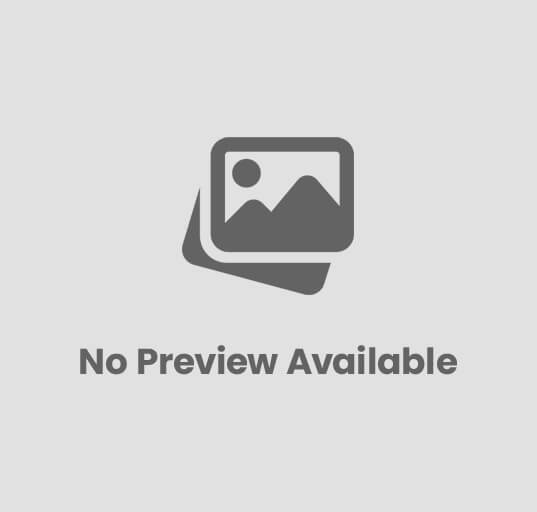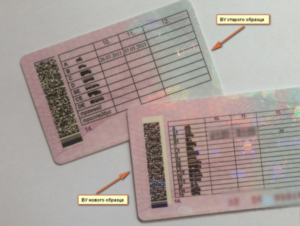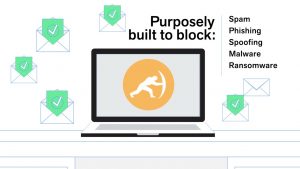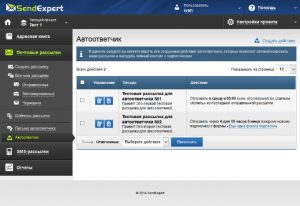Инструкция по настройке функции пересылки электронной почты
Работа с электронной почтой. Часть 1. Как отправлять и принимать электронные письма.
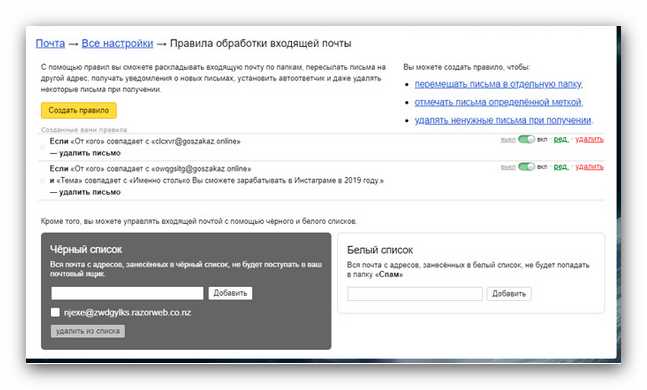
Электронная почта – это неотъемлемая часть нашей повседневной жизни. Она позволяет нам быстро и удобно обмениваться сообщениями с родственниками, друзьями и коллегами. Но иногда бывает так, что нам необходимо пересылать электронные письма на другие адреса. Будь то изменение рабочего места или временное отсутствие доступа к почтовому ящику – пересылка может стать настоящей спасительной нитью.
Если вы столкнулись с этой необходимостью, не беспокойтесь – настройка пересылки электронной почты – процесс простой и доступный каждому. В этой статье мы рассмотрим, как настроить пересылку в различных почтовых клиентах и сервисах: Gmail, Outlook и Mail.ru. Вы научитесь пересылать письма как на временный адрес, так и на постоянный, а также применять фильтры для автоматической пересылки.
Пересылка электронной почты в Gmail
Первым вариантом, который мы рассмотрим, будет настройка пересылки в одном из самых популярных почтовых клиентов – Gmail. Он предоставляет пользователю широкие возможности по настройке почтовых аккаунтов, включая пересылку.
Чтобы начать процесс настройки, войдите в свою учетную запись Gmail и откройте вкладку с настройками. Далее, перейдите в раздел «Пересылка и POP/IMAP». Здесь вы сможете указать адрес, на который хотите пересылать письма, а также выбрать способ, в котором Gmail будет хранить оригинальные письма – удалить или сохранить. После завершения настройки нажмите кнопку «Сохранить изменения» и готово!
Настройка пересылки электронной почты: основные шаги
1. Откройте свой электронный почтовый клиент и войдите в аккаунт.
2. Найдите настройки почтового ящика или раздел «Пересылка» в меню вашего почтового провайдера. Обычно он располагается в разделе «Настройки» или «Учетная запись».
3. Введите адрес электронной почты, на который вы хотите пересылать сообщения.
4. Выберите, какие типы писем вы хотите пересылать. Можете оставить по умолчанию «Все письма» или выбрать помеченные, от определенного отправителя и т. д.
5. Нажмите кнопку «Сохранить» или «Применить», чтобы завершить настройку пересылки.
6. Проверьте вашу почту для получения писем и убедитесь, что они пересылаются на новый адрес.
Это были основные шаги по настройке пересылки электронной почты. Помните, что эти шаги могут иметь некоторые отличия в зависимости от почтового провайдера и почтового клиента, которые вы используете. Если у вас возникнут проблемы, не стесняйтесь обратиться в службу поддержки или обратиться к инструкции вашего почтового провайдера.
Выбор почтового провайдера и перенаправление сообщений
1. Различные почтовые провайдеры
На рынке существует множество почтовых провайдеров, таких как Google, Microsoft, Yahoo и другие. Каждый из них предоставляет свои уникальные функции и возможности.
Google предлагает Gmail, которая является одной из самых популярных почтовых систем. Она обладает простым интерфейсом, бесплатным доступом к почте и большим объемом хранилища.
Microsoft предлагает Outlook.com, который также обладает простым интерфейсом, интегрируется с другими продуктами Microsoft и обеспечивает высокую защиту вашей электронной почты.
Yahoo Mail является одним из старейших почтовых провайдеров и предлагает разнообразные функции, такие как фильтры спама, мощный поиск и возможность настройки пересылки почты.
2. Перенаправление сообщений
Перенаправление сообщений позволяет вам перенаправлять все входящие сообщения с одного почтового ящика на другой. Это может быть полезно, если вы хотите просматривать все свои сообщения в одном месте или использовать несколько почтовых ящиков для разных целей.
Для настройки перенаправления сообщений обычно требуется зайти в настройки почтового провайдера и указать адрес электронной почты, на который вы хотите перенаправлять сообщения.
Перенаправление сообщений может быть временным или постоянным. Временное перенаправление позволяет перенаправить сообщения только на определенный период времени, в то время как постоянное перенаправление будет действовать постоянно.
Примечание: Перед настройкой перенаправления сообщений, убедитесь, что ящик, на который вы хотите перенаправлять сообщения, уже существует и работает корректно.
Итак, при выборе почтового провайдера и настройке перенаправления сообщений, обратите внимание на функциональность, безопасность и удобство использования, чтобы сделать правильный выбор для ваших потребностей.
Пошаговая инструкция по настройке пересылки в почтовом клиенте
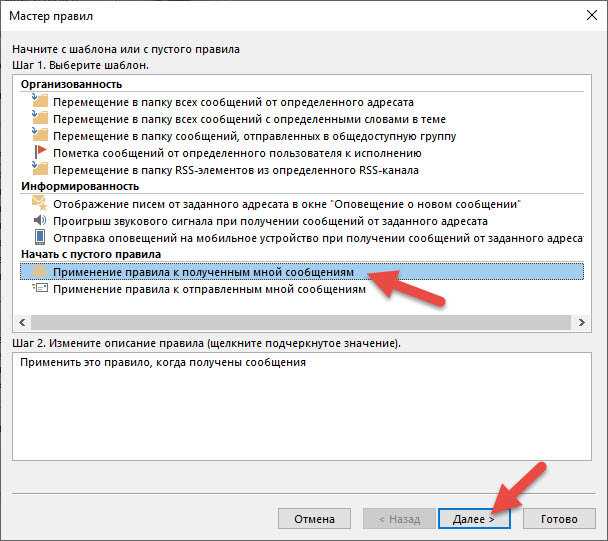
Шаг 1: Откройте почтовый клиент
Первым шагом является открытие вашего почтового клиента или почтового провайдера. Это может быть Gmail, Outlook или любой другой клиент или провайдер, который вы используете.
Шаг 2: Откройте настройки аккаунта
После открытия почтового клиента найдите в настройках вашей учетной записи раздел, связанный с пересылкой или перенаправлением писем. В большинстве клиентов это будет «Настройки аккаунта» или «Параметры аккаунта».
Шаг 3: Выберите опцию пересылки
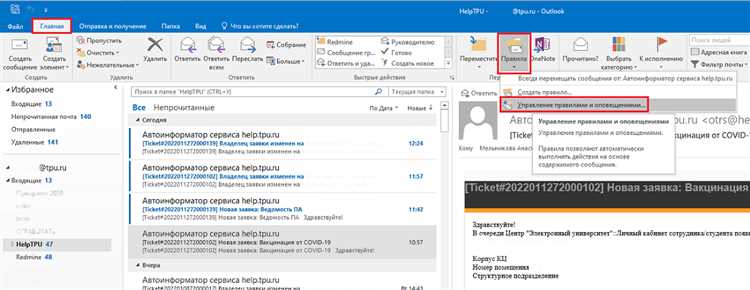
В настройках аккаунта найдите вкладку или опцию, связанную с пересылкой или перенаправлением писем. В большинстве случаев это будет раздел «Перенаправление» или «Пересылка».
Шаг 4: Введите адрес электронной почты назначения
Когда вы нашли раздел пересылки, щелкните на вариант «Включить пересылку» или подобную опцию. Затем введите адрес электронной почты, на который вы хотите пересылать письма.
Шаг 5: Настройте фильтры (по желанию)
Некоторые почтовые клиенты позволяют вам настроить фильтры, чтобы определить, какие письма будут пересылаться. Это может быть полезно, если вы хотите перенаправлять только определенные типы писем или письма от определенных отправителей.
Шаг 6: Сохраните настройки
После ввода адреса назначения и настройки фильтров, нажмите кнопку «Сохранить» или «Применить», чтобы сохранить изменения и активировать пересылку.
Поздравляю! Теперь вся входящая почта на вашем почтовом ящике будет пересылаться на указанный адрес электронной почты.
Проверка и тестирование пересылки электронной почты
После настройки пересылки электронной почты важно провести проверку и тестирование, чтобы убедиться, что все работает корректно. Это позволит избежать проблем при передаче важных писем и убедиться, что они достигнут получателей.
Шаг 1: Отправьте письмо сами себе
Прежде чем начать тестировать пересылку электронной почты, рекомендуется отправить письмо себе. Проверьте, что письмо успешно отправилось и пришло на указанный адрес.
Шаг 2: Проверьте настройки пересылки
Убедитесь, что настройки пересылки электронной почты на сервере или в почтовом клиенте установлены правильно. Проверьте указанные адреса назначения и убедитесь, что они верные.
Шаг 3: Проверьте пересылку на разные адреса
Для полной проверки пересылки, отправьте письмо на несколько разных адресов электронной почты. Проверьте каждый адрес получателя, чтобы убедиться, что письма достигли своих адресатов без задержек и проблем.
Шаг 4: Проверьте спам-фильтры и блокировки
Многие почтовые провайдеры и почтовые клиенты имеют фильтры спама и блокировки. Проверьте папку «Спам» или «Нежелательная почта» в почтовом клиенте, чтобы убедиться, что письма не помещаются туда по ошибке. Если письма попадают в эти папки, вы можете отметить их как «Не спам» или добавить отправителя в список доверенных контактов.
Также убедитесь, что ваш сервер пересылки не попадает под блокировку IP-адреса. Вы можете проверить это, отправив письмо на проверочный адрес, который не находится в вашей сети, и убедиться, что оно достигло его без проблем.
Следуя этим шагам, вы сможете проверить и протестировать пересылку электронной почты и убедиться, что она работает стабильно и без проблем.
Вопрос-ответ:
Как настроить пересылку электронной почты на Gmail?
Для настройки пересылки электронной почты на Gmail нужно открыть настройки учетной записи, выбрать раздел «Пересылка и POP/IMAP», нажать на кнопку «Добавить адрес пересылки» и ввести адрес, на который нужно пересылать почту. Затем нужно подтвердить владение этим адресом путем перехода по ссылке, отправленной на него. После этого в разделе «Пересылка и POP/IMAP» нужно выбрать опцию «Пересылать копию входящего почтового сообщения» и указать адрес, на который будет отправляться скопированная почта.
Как настроить пересылку электронной почты на Outlook?
Для настройки пересылки электронной почты на Outlook нужно открыть настройки учетной записи, выбрать раздел «Пересылка», нажать на кнопку «Добавить адрес пересылки» и ввести адрес, на который нужно пересылать почту. Затем нужно выбрать опцию «Пересылать внешние сообщения» или «Пересылать исходящие сообщения» в зависимости от ваших потребностей. Некоторые почтовые серверы могут требовать подтверждения пересылки, поэтому следуйте инструкциям, чтобы подтвердить владение адресом пересылки.
Можно ли настроить пересылку электронной почты на iPhone?
Да, на iPhone также можно настроить пересылку электронной почты. Для этого нужно открыть настройки почты, выбрать раздел «Учетные записи и пароли» и выбрать учетную запись, для которой нужно настроить пересылку. Затем нужно найти опцию «Пересылать» или «Пересылать почту» и ввести адрес, на который требуется пересылать почту. Некоторые почтовые провайдеры могут требовать дополнительную настройку на их веб-сайте или приложении.
Как настроить пересылку электронной почты на Yahoo Mail?
Для настройки пересылки электронной почты на Yahoo Mail нужно открыть настройки учетной записи, выбрать раздел «Пересылка и POP/IMAP» и нажать на опцию «Настроить пересылку». Затем нужно ввести адрес, на который хотите пересылать почту, и сохранить настройки. Если адрес пересылки уже был добавлен ранее, то можно выбрать его из списка. Подтверждение добавленного адреса пересылки может потребоваться в зависимости от настроек вашего аккаунта.
Как настроить пересылку электронной почты на другой адрес?
Для настройки пересылки электронной почты на другой адрес, вам нужно зайти в настройки своего электронного почтового ящика и найти раздел пересылки или форвардинга. В этом разделе вы сможете указать адрес, на который хотите пересылать входящие сообщения. В некоторых почтовых службах также есть возможность указать условия, по которым будет осуществляться пересылка, например, только сообщения с определенным ключевым словом в теме или от определенного отправителя.
Можно ли настроить пересылку электронной почты только для определенного временного периода?
Да, в большинстве почтовых служб есть возможность указать временные рамки для пересылки электронной почты. Вы можете выбрать начальную и конечную даты, в пределах которых будет осуществляться пересылка, или указать конкретные дни недели или часы, когда пересылка должна происходить.
Могу ли я пересылать электронную почту с одного почтового ящика на несколько адресов одновременно?
Да, в большинстве почтовых сервисов есть возможность настроить пересылку электронной почты на несколько адресов одновременно. Вам нужно будет указать все адреса, на которые хотите пересылать письма, и сохранить настройки. Теперь все входящие сообщения будут пересылаться на указанные адреса одновременно.
Как настроить пересылку электронной почты с одного почтового сервиса на другой?
Для настройки пересылки электронной почты с одного почтового сервиса на другой, вам нужно сначала создать новый почтовый ящик на втором сервисе. Затем зайдите в настройки первого почтового ящика и найдите раздел пересылки или форвардинга. Укажите адрес нового ящика на втором сервисе и сохраните настройки. Теперь все входящие сообщения будут автоматически пересылаться на указанный адрес.